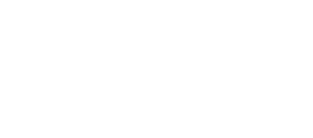IMPORTANT: Please note that Gmail uses POP instead of IMAP, therefore any mail sent or received on your Gmail account will not sync across to your other devices. If you would like your email to be synced across all devices, please use an alternative mail application.
- Sign into your existing Gmail account and go to your inbox. Click on the settings icon in the top right (that looks like a gear)
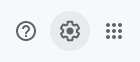
- Click ‘see all settings’
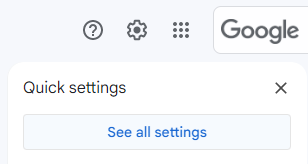
- When your settings open, click on the fourth option ‘Account’ (it might also be labelled as ‘Accounts and Import’)

- Go to ‘Check email from other accounts:’ and click ‘Add an email account’ (it might also be labelled as ‘Add a mail account’)

- Enter your new email and click next – Testing@webhealer.net is just an example
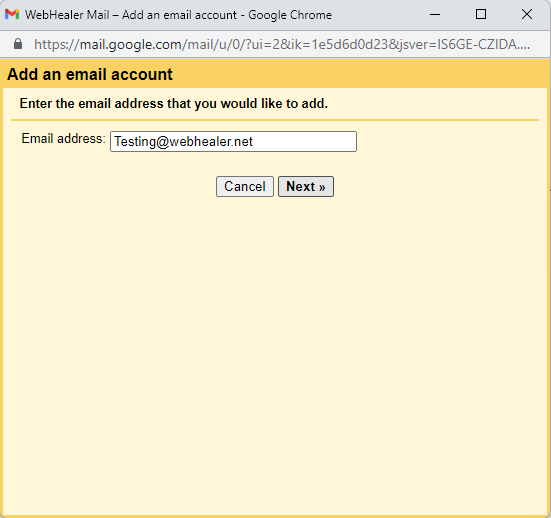
- Tick ‘Import emails from my other account (POP3)’
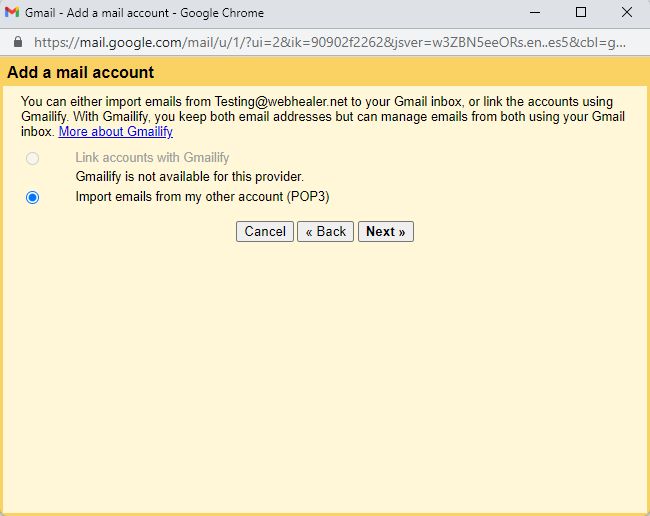
- Enter your new email address as your username
- Enter your new password
- Change the POP server to email1.webhealer.net
- Tick ‘Label incoming messages:’
- Click ‘Add account’
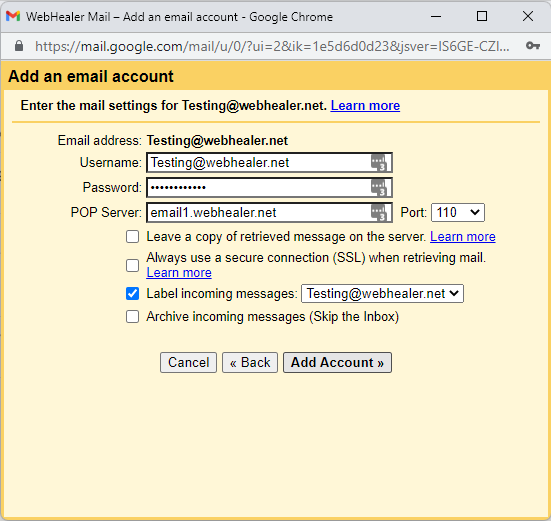
- Tick ‘Yes, I want to be able to send mail as’ and click next
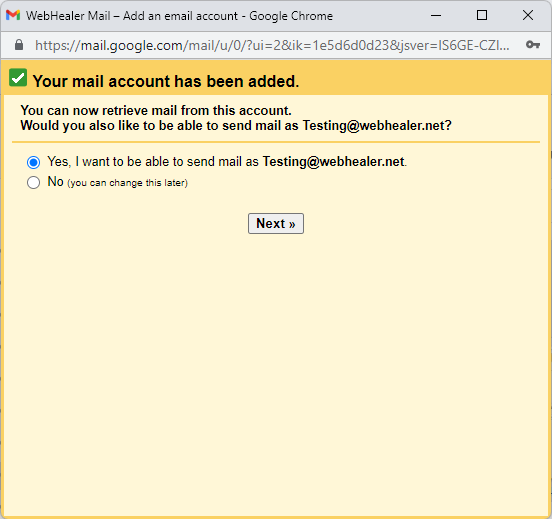
- Enter your preferred name

- Change the SMTP server to email1.webhealer.net
- Enter your full email address as the username
- Enter your new password
- Click ‘Add Account’
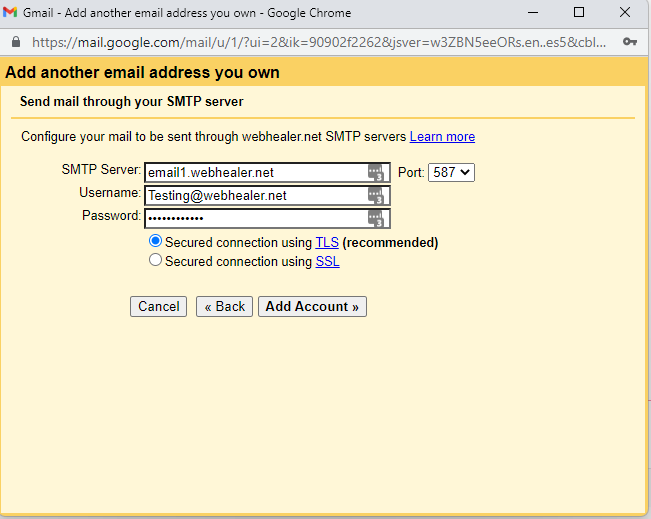
- In your web browser, please login into your email with https://email1.webhealer.net:2096/ and retrieve the confirmation code
- Enter the confirmation code in this box and click ‘Verify’
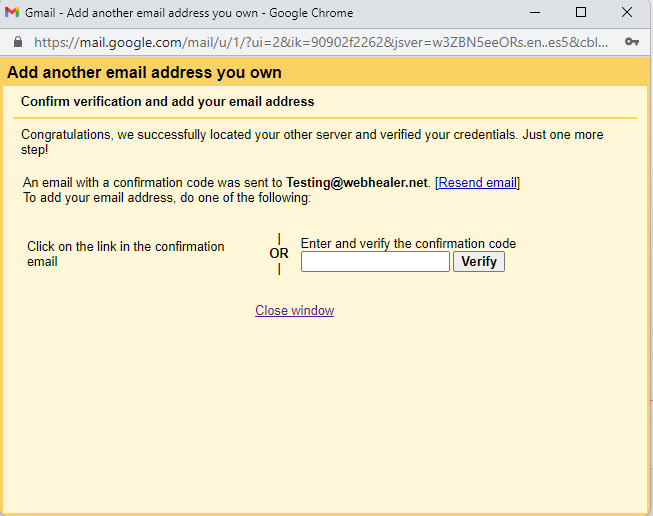
Congratulations! Your email should now be set up succesfully. When you are replying to emails, please make sure that you are selecting your new email address and not your Gmail.
If you need any help, reach out to us at info@webhealer.net.